Transforming perspective while cropping (Photoshop)
The crop tool in Photoshop has an additional option that allows you to transform the perspective in an image. This is very useful when working with images that contain keystone distortion. Keystone distortion occurs when an object is photographed from an angle rather than from a straight-on view. For example, if you take a picture of a a tall building from ground level, the edges of the building appear closer at the top than they do at the bottom.
Note: You cannot transform the perspective of 16-bit-per-channel images.
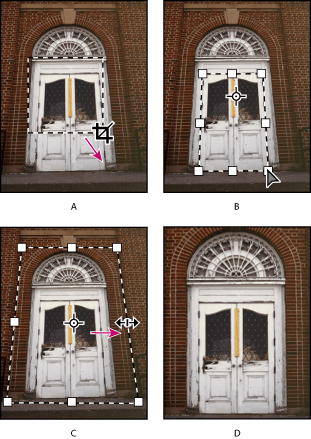
To transform the perspective in an image:
- Select the crop tool
 and set the crop mode. (See Cropping images.)
and set the crop mode. (See Cropping images.) - Drag the cropping marquee around an object that was rectangular in the original scene (although it doesn't appear rectangular in the image). You'll use the edges of this object to define the perspective in the image. The marquee doesn't have to be precise--you'll adjust it later.
- Select Perspective in the options bar, and set the other options as desired. (See Cropping images.)
- Move the corner handles of the cropping marquee to match the object's edges. This defines the perspective in the image, so it is important to precisely match the object's edges.
- Drag the side handles to extend the cropping bounds while preserving the perspective.
- Do one of the following:
- Press Enter (Windows) or Return (Mac OS); click the Commit button
 in the options bar; or double-click inside the cropping marquee.
in the options bar; or double-click inside the cropping marquee. - To cancel the cropping operation, press Esc or click the Cancel button
 in the options bar.
in the options bar.
Important: You must select an object that was rectangular in the original scene or Photoshop will not be able to transform the perspective in the image.
Important: Do not move the center point of the cropping marquee. Photoshop needs to know the original center point of the image in order to perform perspective correction.
![]() If Photoshop displays an error, it is probably due to improper placement of the corner handles or center point. Click Cancel to go back and adjust the cropping marquee; click Don't Crop to cancel the cropping operation. An error may also occur if you're working with a previously cropped image.
If Photoshop displays an error, it is probably due to improper placement of the corner handles or center point. Click Cancel to go back and adjust the cropping marquee; click Don't Crop to cancel the cropping operation. An error may also occur if you're working with a previously cropped image.