Using the clone stamp tool
The clone stamp tool takes a sample of an image, which you can then apply over another image or part of the same image. Each stroke of the tool paints on more of the sample.
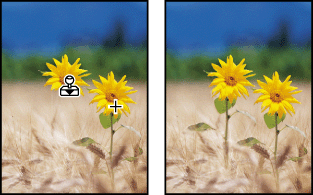
Example of altering an image with the cloning tool
To use the clone stamp tool:
- Select the clone stamp tool
 , and do the following in the options bar:
, and do the following in the options bar: - Choose a brush and set brush options. (See Working with brushes.)
- Specify a blending mode, opacity, and flow. (See Setting options for painting and editing tools.)
- Determine how you want to align the sampled pixels. If you select Aligned, you can release the mouse button without losing the current sampling point. As a result, the sampled pixels are applied continuously, no matter how many times you stop and resume painting. If you deselect Aligned, the sampled pixels are applied from the initial sampling point each time you stop and resume painting.
- Select Use All Layers to sample data from all visible layers; deselect Use All Layers to sample only from the active layer.
- Set the sampling point by positioning the pointer in any open image and Alt-clicking (Windows) or Option-clicking (Mac OS).
- Drag in the image.
Note: If you are sampling from one image and applying to another, both images must be in the same color mode.