Using the healing brush tool (Photoshop)
The healing brush tool lets you correct imperfections, causing them to disappear into the surrounding image. Like the cloning tools, you use the healing brush tool to paint with sampled pixels from an image or pattern. However, the healing brush tool also matches the texture, lighting, and shading of the sampled pixels to the source pixels. As a result, the repaired pixels blend seamlessly into the rest of the image.
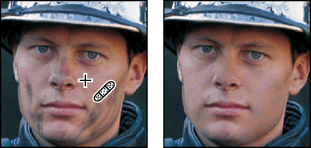
To use the healing brush tool:
- Select the healing brush tool
 .
. - Click the brush sample in the options bar and set brush options in the pop-up palette:
- For more information on the Diameter, Hardness, Spacing, Angle, and Roundness options, see Customizing brush tips (Photoshop).
- If you're using a pressure-sensitive digitizing tablet, choose an option from the Size menu to vary the size of the healing brush over the course of a stroke. Choose Pen Pressure to base the variation on the pen pressure. Choose Stylus Wheel to base the variation on the position of the pen thumbwheel. Choose Off to not vary the size.
- Choose a blending mode from the Mode pop-up menu in the options bar:
- Choose Replace to preserve noise, film grain, and texture at the edges of the brush stroke.
- For more information on the Normal, Multiply, Screen, Darken, Lighten, Color, and Luminosity modes, see Selecting a blending mode.
- Choose a source to use for repairing pixels in the options bar: Sampled to use pixels from the current image, or Pattern to use pixels from a pattern. If you chose Pattern, select a pattern from the Pattern pop-up palette. (See Creating and managing patterns.)
- Determine how you want to align the sampled pixels:
- If you select Aligned in the options bar, you can release the mouse button without losing the current sampling point. As a result, the sampled pixels are applied continuously, no matter how many times you stop and resume painting.
- If you deselect Aligned in the options bar, the sampled pixels are applied from the initial sampling point each time you stop and resume painting.
- For the healing brush tool in sampling mode, set the sampling point by positioning the pointer in any open image and Alt-clicking (Windows) or Option-clicking (Mac OS).
- Drag in the image.
Note: The Pattern option is not available for 16-bit images.
Note: If you are sampling from one image and applying to another, both images must be in the same color mode unless one of the images is in Grayscale mode.
The sampled pixels are melded with the existing pixels each time you release the mouse button. Look in the status bar to view the status of the melding process.
![]() If there is a strong contrast at the edges of the area you want to heal, make a selection before you use the healing brush tool. The selection should be bigger than the area you want to heal but precisely follow the boundary of contrasting pixels. When you paint with the healing brush tool, the selection will prevent colors from bleeding in from the outside.
If there is a strong contrast at the edges of the area you want to heal, make a selection before you use the healing brush tool. The selection should be bigger than the area you want to heal but precisely follow the boundary of contrasting pixels. When you paint with the healing brush tool, the selection will prevent colors from bleeding in from the outside.