Setting shape tool options
Each shape tool provides specific options; for example, you can set options that allow you to draw a rectangle with fixed dimensions or a line with arrowheads.
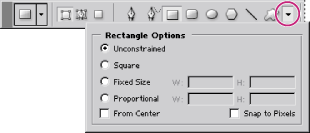
To set tool-specific options:
- Select the rectangle tool
 , rounded rectangle tool
, rounded rectangle tool  , ellipse tool
, ellipse tool  , polygon tool
, polygon tool  (Photoshop), line tool
(Photoshop), line tool  , or custom shape tool
, or custom shape tool  (Photoshop).
(Photoshop). - Set tool options in the options bar. The available options vary by tool. In Photoshop, click the inverted arrow
 next to the shape buttons to view the options:
next to the shape buttons to view the options:
Arrowheads Start and End
Renders a line with arrowheads. Select Start, End, or both to specify on which end of the line arrows are rendered. In ImageReady, click Shape to define the shape of the arrowhead; in Photoshop, the shape options appear in the pop-up dialog box. Enter values for Width and Length to specify the proportions of the arrowhead as a percentage of the line width (10% to 1000% for Width, and 10% to 5000% for Length). Enter a value for the concavity of the arrowhead (from -50% to +50%). The concavity value defines the amount of curvature on the widest part of the arrowhead, where the arrowhead meets the line.
Note: In Photoshop, you can also edit an arrowhead directly using the vector selection and drawing tools.
Circle (Photoshop)
Constrains an ellipse to a circle.
Corner Radius (ImageReady)
Specifies the corner radius for rendering a rounded rectangle.
Defined Proportions (Photoshop)
Renders a custom shape based on the proportions with which it was created.
Defined Size (Photoshop)
Renders a custom shape based on the size at which it was created.
Fixed Size
Renders a rectangle, rounded rectangle, ellipse, or custom shape as a fixed shape based on the values you enter in the Width and Height text boxes.
From Center (Photoshop)
Renders a rectangle, rounded rectangle, ellipse, or custom shape from the center.
Indent Sides By (Photoshop)
Renders a polygon as a star. Enter a percentage in the text box to specify the portion of the star's radius taken up by the points. A 50% setting creates points that are half the total radius of the star; a larger value creates sharper, thinner points; a smaller value creates fuller points.
Proportional (Photoshop)
Renders a rectangle, rounded rectangle, or ellipse as a proportional shape based on the values you enter in the Width and Height text boxes.
Radius (Photoshop)
For rounded rectangles, specifies the corner radius. For polygons, specifies the distance from the center of a polygon to the outer points.
Sides (Photoshop)
Specifies the number of sides in a polygon.
Smooth Corners or Smooth Indents (Photoshop)
Renders a polygon with smooth corners or indents.
Snap to Pixels (Photoshop)
Snaps edges of a rectangle or rounded rectangle to the pixel boundaries.
Square (Photoshop)
Constrains a rectangle or rounded rectangle to a square.
Unconstrained (Photoshop)
Lets you set the width and height of a rectangle, rounded rectangle, ellipse, or custom shape by dragging.
Weight
Determines the width of a line in pixels.