Generating patterns
The Pattern Maker generates patterns by rearranging the pixels in a sampled area to create a tile. The size of a tile can vary, from 1 pixel by 1 pixel to the dimensions of the active layer. If the tile is smaller than the active layer, the pattern is made up of multiple tiles that are laid out in a grid to fill the layer. If the tile is the same size as the active layer, it comprises the entire pattern.
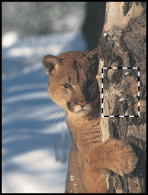
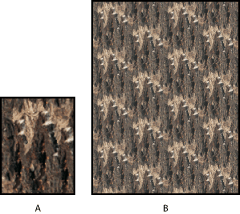
Note: If the transparency of the active layer is locked, the Pattern Maker does not change the transparency of the layer when it tiles with a generated pattern.
To generate a pattern:
- Do one of the following:
- Select the layer that contains the area from which you want to generate the pattern. The layer you select will be replaced by the generated pattern, so it's a good idea to make a copy of the layer first.
- To generate a pattern in a new layer or file, select the pixels from which you want to generate the pattern, and choose Edit > Copy. Then add a layer to the image, or create a new file with the dimensions you want the final image to have.
- Choose Filter > Pattern Maker.
- Do one of the following:
- If you are generating a pattern in the same layer that contains the sample, select the rectangular marquee tool
 in the Pattern Maker dialog box, and select the area from which you want to generate the pattern. To move the selection marquee, drag it to a different location.
in the Pattern Maker dialog box, and select the area from which you want to generate the pattern. To move the selection marquee, drag it to a different location. - If you are generating a pattern in a new layer or file, select Use Clipboard as Sample in the Pattern Maker dialog box.
- Specify the dimensions of tiles in the generated pattern by doing one of the following:
- Enter pixel values in the Width and Height text boxes, or drag the pop-up sliders.
- Click Use Image Size to use the image size as the tile size. Selecting this option produces a pattern with a single tile.
- To offset the tiles in the generated pattern, choose a direction from the Offset pop-up menu and specify an offset amount by entering a value in the Amount text box or dragging the Amount pop-up slider. The offset amount is a percentage of the tile dimension in the specified direction.
- Click Generate. The preview area is tiled with the generated pattern. (See Previewing patterns.)
- Click Generate Again to generate additional patterns using the same options, or adjust the options and then click Generate Again.
- When you are satisfied with a pattern preview and you have saved the tiles that you might want to use in the future, click OK. (See Reviewing tiles and pattern previews.)
Note: You cannot generate a pattern from a non-rectangular sample. If you make a non-rectangular selection, Photoshop uses the bounding box of the selected area to create a rectangular sample.
You can view the status of the current generation in the Photoshop status bar. Press Esc to cancel the generation.
You can navigate through the generated tiles using the Tile History panel. (See Reviewing tiles and pattern previews.)