Using the magic eraser tool
When you click in a layer with the magic eraser tool, the tool automatically changes all similar pixels. If you're working in the background, or in a layer with locked transparency, the pixels change to the background color; otherwise, the pixels are erased to transparency. You can choose to erase contiguous pixels only or all similar pixels on the current layer.
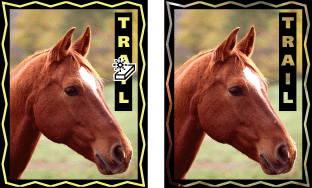
Example of erasing similar pixels
To use the magic eraser tool:
- Select the magic eraser tool
 .
. - Do the following in the options bar:
- Enter a tolerance value to define the range of colors that can be erased. A low tolerance erases pixels within a range of color values very similar to the pixel you click. A high tolerance erases pixels within a broader range.
- Select Anti-aliased to smooth the edges of the area you erase.
- Select Contiguous to erase only pixels contiguous to the one you click, or deselect to erase all similar pixels in the image.
- Select Use All Layers to sample the erased color using combined data from all visible layers.
- Specify an opacity to define the strength of the erasure. An opacity of 100% erases pixels completely. A lower opacity erases pixels partially.
- Click in the part of the layer you want to erase.