Modifying layer effects with contours (Photoshop)
You can use contours to shape the appearance of an effect over a given range in the Drop Shadow, Inner Shadow, Inner Glow, Outer Glow, Bevel and Emboss, and Satin effects when creating custom layer styles. For example, a Linear contour on a Drop Shadow causes the opacity to drop off in a linear transition while a Custom contour can be used to create a unique shadow transition. Custom contours created in Photoshop can be used in ImageReady.
You can select, reset, delete, or change the preview of contours in the contour pop-up palette and Preset Manager. For more information, see Using pop-up palettes and Managing libraries with the Preset Manager (Photoshop).
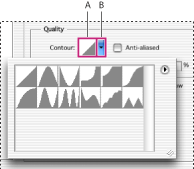
To create a custom contour:
- Select the Drop Shadow, Inner Shadow, Inner Glow, Outer Glow, Bevel and Emboss, Contour, or Satin effect in the Layer Style dialog box. (See Editing styles.)
- Click the contour thumbnail in the Layer Style dialog box.
- Click the contour to add points and drag to adjust the contour. Or enter values for Input and Output.
- To create a sharp corner instead of a smooth curve, select a point and click Corner.
- To save the contour to a file, click Save and name the contour.
- To store a contour as a preset, choose New.
- Click OK. New contours are added at the bottom of the pop-up palette.
To load contours from the Contour Editor dialog box:
Click the contour in the Layer Style dialog box, and in the Contour Editor dialog box, choose Load. Go to the folder where the contour library you want to load is located and click Open.
To delete a contour in the Contour Editor dialog box:
Click the inverted arrow ![]() next to the currently selected contour to view the pop-up palette. Press Alt (Windows) or Option (Mac OS), and click the contour you want to delete.
next to the currently selected contour to view the pop-up palette. Press Alt (Windows) or Option (Mac OS), and click the contour you want to delete.