Creating image maps
You can create image map areas using an image map tool or a layer.
Tool-based image map areas
Are created using an image map tool--you drag in the image to define the image map area. You can view and set options for tool-based image maps in the Image Map palette.
Layer-based image map areas
Are created from a layer--the layer's content defines the shape of the image map area and the image map inherits the name of the layer. If you edit the layer's content, the image map area automatically adjusts to encompass the new pixels. You can view and set options for layer-based image map areas in the Image Map palette.
If you plan to add a rollover effect to an image map area, it is often preferable to use a layer-based image map area rather than a tool-based image map area. For example, if you create a rollover button that displays a glow effect in the Over state, a layer-based image map area will automatically adjust to encompass the pixels that are produced by the glow.
Important: If you overlap image map areas, the topmost area is active.
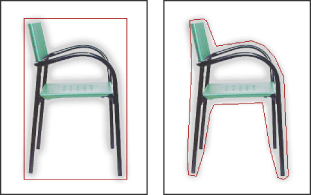
To create an image map area using an image map tool:
- Select the rectangle image map tool
 , the circle image map tool
, the circle image map tool  , or the polygon image map tool
, or the polygon image map tool  in the toolbox.
in the toolbox. - For the rectangle or circle image map tool, select Fixed Size to specify set values for the image map area's dimensions. Enter pixel values in whole numbers.
- Do one of the following to define the image map area:
- With the rectangle or circle image map tool, drag over the area you want to define. Shift-drag to constrain the area to a square. Alt-drag (Windows) or Option-drag (Mac OS) to drag an image map area from its center.
- With the polygon image map tool, click in the image to set the starting point. Position the pointer where you want the first straight segment to end, and click. Continue clicking to set endpoints for subsequent segments. Hold down Shift to constrain the segment to 45° increments. To close the border, double-click, or position the pointer over the starting point (a closed circle appears next to the pointer) and click.
![]() To add points to a polygon image map area, select the image map select tool, and Shift-click where you want to add a point. To remove points from a polygon image map area, select the image map select tool, and Alt-click (Windows) or Option- click (Mac OS) the points you want to remove.
To add points to a polygon image map area, select the image map select tool, and Shift-click where you want to add a point. To remove points from a polygon image map area, select the image map select tool, and Alt-click (Windows) or Option- click (Mac OS) the points you want to remove.
To create an image map area from a layer:
- In the Layers palette, choose a layer from which to create an image map area. (To use multiple layers in one image map area, first merge the layers.)
- Choose Layer > New Layer Based Image Map Area.