Using the Rollovers palette
The Rollovers palette lets you create, view, and set options for the rollover states in an image. By default, every image has one state--the Normal state. The Normal state corresponds to the appearance of an image when it is first loaded into a Web browser and no rollover effects have occurred. You can add states to an image that will occur when a viewer performs a mouse action--such as rolling or clicking--over an area of the Web page.
In addition to rollover states, the Rollovers palette can display slices, image maps, and animations frames. Displaying slices and image maps helps you keep track of the elements in an image that contain rollover effects. Displaying animation frames makes it easy to see which states of an image contain animations.
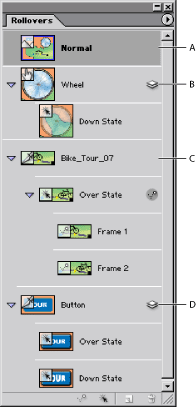
Displaying the Rollovers palette
Choose Window > Rollovers. A check mark indicates that the palette is showing.
Using the Rollovers palette menu
Click the triangle ![]() in the upper right corner of the palette to access commands for working with rollovers.
in the upper right corner of the palette to access commands for working with rollovers.
Displaying slices and image maps in the Rollovers palette
Choose Palette Options from the Rollovers palette menu. Select or deselect Include Slices and Image Maps, and click OK.
Displaying animation frames in the Rollovers palette
Choose Palette Options from the Rollovers palette menu. Select or deselect Include Animation Frames, and click OK.
Changing the size of rollover thumbnails
Choose Palette Options from the Rollovers palette menu, and select a thumbnail size. For sizes other than None, select Object Bounds or Entire Document to determine the contents of thumbnails.
Expanding and collapsing states, slices, and image maps
Click the triangle to the left of an item in the Rollovers palette.