Creating picture packages
With the Picture Package command, you can place multiple copies of a source image on a single page, similar to the photo packages traditionally sold by portrait studios. You can choose from a variety of size and placement options to customize your package layout.
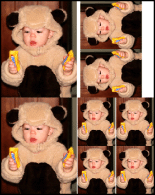
Example of a picture package layout
To create a picture package from a single image:
- Choose File > Automate > Picture Package.
- Specify the Source: Frontmost Document to use the currently active image, File to browse to a saved image, or Folder to browse to a folder containing multiple image files. (Select Include All Subfolders to include images inside any subfolders.)
- Under Document, select page size, layout, resolution, and color mode for the picture package. (A thumbnail of the selected layout is displayed on the right side of the dialog box.)
- Under Label, select the source for label text from the Content menu (or choose None). Specify font, font attributes, and position for the labels.
- Click OK.
Select Flatten All Layers to create a picture package with all images and text on a single layer. Deselect Flatten All Layers to create a picture package where each image is on a separate layer and each caption is on a separate text layer.