Using image clipping paths to create transparency
You may want to use only part of a Photoshop image when printing it or placing it in another application. For example, you may want to use a foreground object and exclude the background. An image clipping path lets you isolate the foreground object and make everything else transparent when the image is printed or placed in another application.
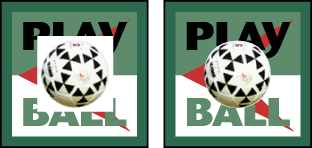
To save a path as an image clipping path:
- Draw a work path that defines the area of the image you want to show. For more information, see Creating a work path (Photoshop) and Converting selection borders to paths.
- In the Paths palette, save the work path as a path. For more information, see Managing paths (Photoshop).
- Choose Clipping Path from the Paths palette menu, set the following options, and click OK:
- For Path, choose the path you want to save.
- For Flatness, leave the flatness value blank to print the image using the printer's default value. If you experience printing errors, enter a flatness value to determine how the PostScript interpreter approximates the curve. The lower the flatness value, the greater is the number of straight lines used to draw the curve and the more accurate the curve.
- If you plan to print the file using process colors, convert the file to CMYK mode. For more information, see Converting between color modes (Photoshop).
- Save the file:
- To print the file using a PostScript printer, save in Photoshop EPS, DCS, or PDF format.
- To print the file using a non-PostScript printer, save in TIFF format and export to Adobe InDesign or to Adobe PageMaker® 5.0 or later.
Note: Paths are vector-based; therefore, they have hard edges. You cannot preserve the softness of a feathered edge, such as in a shadow, when creating an image clipping path.
Values can range from 0.2 to 100. In general, a flatness setting from 8 to 10 is recommended for high-resolution printing (1200 dpi to 2400 dpi), a setting from 1 to 3 for low-resolution printing (300 dpi to 600 dpi).
Note: If you import an EPS or DCS file with a TIFF preview into Adobe Illustrator, the image clipping path transparency may not display properly. This affects the on-screen preview only; it does not affect the printing behavior of the image clipping path on a PostScript printer.