Setting output options
You can select and preview a variety of page marks and other output options using the Print with Preview command.
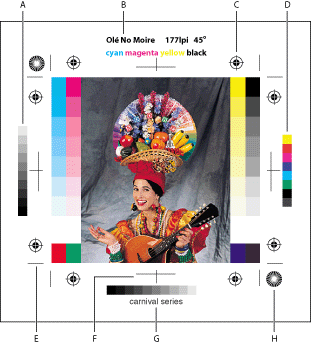
To set output options:
- Choose File > Print with Preview.
- Select Show More Options, and choose Output from the pop-up menu.
- Set one or more of the following options:
Note: Options not supported by the designated printer are dimmed.
Background
Lets you select a background color to be printed on the page outside the image area. For example, a black or colored background may be desirable for slides printed to a film recorder. To use this option, click Background, and then select a color from the Color Picker dialog box. This is a printing option only; it does not affect the image itself.
Border
Lets you print a black border around an image. Type in a number and choose a unit value to specify the width of the border.
Bleed
Lets you print crop marks inside rather than outside the image. Use this option when you want to trim the image within the graphic. Type a number and choose a unit value to specify the width of the bleed.
Screen
Lets you set the screen frequency and dot shape for each screen used in the printing process. (See Selecting halftone screen attributes.)
Transfer
Lets you adjust the transfer functions, traditionally used to compensate for dot gain or dot loss that may occur when an image is transferred to film. This option is recognized only when you print directly from Photoshop, or when you save the file in EPS format and print to a PostScript printer. Generally, it's best to adjust for dot gain using the settings in the CMYK Setup dialog box. Transfer functions are useful, however, when compensating for a poorly calibrated output device. (See Compensating for dot gain in film using transfer functions.)
Interpolation
Reduces the jagged appearance of a low-resolution image by automatically resampling up while printing. However, resampling may reduce the sharpness of the image quality. (See About resampling.) Some PostScript Level 2 (or higher) printers have interpolation capability. If your printer doesn't, this option has no effect.
Calibration Bars
Prints an 11-step grayscale, a transition in density from 0 to 100% in 10% increments. With a CMYK color separation, a gradient tint bar is printed to the left of each CMY plate, and a progressive color bar to the right.
Note: Calibration bars, registration marks, crop marks, and labels will print only if the paper size is larger than the printed image dimensions.
Registration Marks
Prints registration marks on the image (including bull's-eyes and star targets). These marks are used primarily for aligning color separations.
Corner Crop Marks
Prints crop marks where the page is to be trimmed. You can print crop marks at the corners.
Center Crop Marks
Prints crop marks where the page is to be trimmed. You can print crop marks at the center of each edge.
Caption
Prints any caption text entered in the File Info dialog box. (See Adding file information (Photoshop).) Caption text always prints as 9-point Helvetica plain type.
Labels
Prints the filename above the image.
Emulsion Down
Makes type readable when the emulsion is down--that is, when the photosensitive layer on a piece of film or photographic paper is facing away from you. Normally, images printed on paper are printed with emulsion up, with type readable when the photosensitive layer faces you. Images printed on film are often printed with emulsion down.
Negative
Prints an inverted version of the entire output including all masks and any background color. Unlike the Invert command in the Image menu, the Negative option converts the output, not the on-screen image, to a negative. If you print separations directly to film, you probably want a negative, although in many countries film positives are common. Check with your print shop to determine which is required.
To determine the emulsion side, examine the film under a bright light after it has been developed. The dull side is the emulsion; the shiny side is the base. Check whether your print shop requires film with positive emulsion up, negative emulsion up, positive emulsion down, or negative emulsion down.