Using variables
You use variables to define which elements in a template are dynamic (changeable). A variable's type corresponds to the type of data you want to change in a template. Visibility variables let you show or hide the content of a layer. Pixel Replacement variables let you replace the pixels in the layer with pixels from another image file. Text Replacement variables let you replace a string of text in a type layer.
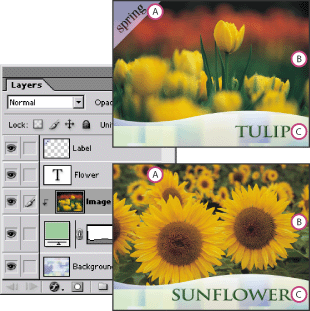
To define variables:
- In the Layers palette, select a layer for which you want to define variables.
- Choose Image > Variables > Define, or choose Variables from the Layers palette menu.
- Select one or more types of variables:
- Visibility to show or hide the content of the layer.
- Pixel Replacement to replace the pixels in the layer with pixels from another image file.
- Text Replacement to replace a string of text in a type layer.
- If desired, enter names for the variables. Variable names must begin with a letter, underscore, or colon and cannot contain spaces or special characters (except for periods, hyphens, underscores, and colons).
- For Pixel Replacement variables, click Pixel Replacement Options, and do the following:
- Choose a method for scaling the replacement image: Fit to scale the image to fit within the bounding box (which may leave parts of the bounding box empty); Fill to scale the image to entirely fill the bounding box (which may cause the image to extend beyond the bounding box); As Is to not scale the image; Conform to scale the image non-proportionally to fit within the bounding box.
- Click a handle on the alignment icon
 to choose an alignment for placing the image inside the bounding box.
to choose an alignment for placing the image inside the bounding box. - Select Clip to Bounding Box to clip areas of the image that do not fit within the bounding box. This option is only available when the Fill replacement method or As Is replacement method is selected.
- To define variables for an additional layer, choose a layer from the Layer pop-up menu. Repeat Steps 3 through 5.
- Click OK.
Note: You cannot define variables for the Background layer.
Note: You specify the replacement image when you define a data set. (See Using data sets.)
To rename a variable:
- Choose Image > Variables > Define, or choose Variables from the Layers palette menu.
- Choose the layer which contains the variable from the Layer pop-up menu.
- Enter a name in the Name text box. Variable names must begin with a letter, underscore, or colon and cannot contain spaces or special characters (except for periods, hyphens, underscores, and colons).
Note: If you are using data sets and want to rename a variable globally (in all layers), change the name in the Data Sets section of the Variable dialog box. (See Using data sets.)
To remove variables:
- Choose Image > Variables > Define, or choose Variables from the Layers palette menu.
- Choose a layer from the Layer pop-up menu.
- Deselect one or more variables.
- Repeat Steps 2 and 3 to remove variables from additional layers, then click OK.