Displaying file and image information
Information about the current file size and other features of the image is displayed at the bottom of the application window (Windows) or document window (Mac OS).
Note: In ImageReady, if the document window is wide enough, two image information boxes appear, enabling you to view two different information options for the image at the same time. For more information about original and optimized images, see Viewing optimized images (ImageReady).
You can also view copyright and authorship information that has been added to the file. This information includes standard file information and Digimarc® watermarks. Photoshop automatically scans opened images for watermarks using the Digimarc Detect Watermark plug-in. If a watermark is detected, Photoshop displays a copyright symbol in the image window's title bar and updates the Copyright & URL section of the File Info dialog box.
To display file information in the document window (Photoshop):
- Click the triangle in the bottom border of the application window (Windows) or document window (Mac OS).
- Select a view option:
- Document Size to display information on the amount of data in the image. The number on the left represents the printing size of the image--approximately the size of the saved, flattened file in Adobe Photoshop format. The number on the right indicates the file's approximate size including layers and channels.
- Document Profile to display the name of the color profile used by the image.
- Document Dimensions to display the dimensions of the image.
- Scratch Sizes to display information on the amount of RAM and scratch disk used to process the image. The number on the left represents the amount of memory that is currently being used by the program to display all open images. The number on the right represents the total amount of RAM available for processing images.
- Efficiency to display the percentage of time actually doing an operation instead of reading or writing the scratch disk. If the value is below 100%, Photoshop is using the scratch disk and, therefore, is operating more slowly.
- Timing to display the amount of time it took to complete the last operation.
- Current Tool to view the name of the active tool.
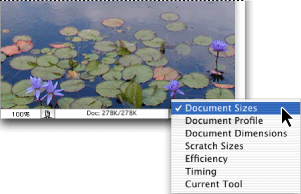
To display image information in the document window (ImageReady):
- Click an image information box at the bottom of the document window.
- Select a view option:
- Original/Optimized File Size to view the original and optimized file size images. The first value indicates the original image file size. The second value (present if the original image has been optimized) indicates the optimized image file size and file format based on the current settings in the Optimize palette.
- Optimized Information to view the file format, file size, number of colors, and dither percentage for the optimized image.
- Image Dimensions to view the image's pixel dimensions.
- Watermark Strength to view the strength of the Digimarc digital watermark in the optimized image, if present.
- Undo/Redo Status to view the number of undos and redos that are available for the image.
- Original in Bytes to view the size of the original, flattened image expressed in bytes.
- Optimized in Bytes to view the size of the optimized image expressed in bytes.
- Optimized Savings to view the percentage of the optimized image file size reduction, followed by the difference in bytes between the original and optimized sizes.
- Size/Download Time to view the file size for the optimized image and estimated download time using the selected modem speed.
Note: Download times may vary based on Internet traffic and modem compression schemes. The value displayed is an approximation.
To view additional file information:
Choose File > File Info.
To read a Digimarc watermark:
- Choose Filter > Digimarc > Read Watermark. If the filter finds a watermark, a dialog box displays the Creator ID, copyright year (if present), and image attributes.
- Click OK, or for more information, choose from the following:
- If you have a Web browser installed, click Web Lookup to get more information about the owner of the image. This option launches the browser and displays the Digimarc Web site, where contact details appear for the given Creator ID.
- Call the phone number listed in the Watermark Information dialog box to get information faxed back to you.