Using tool presets (Photoshop)
Tool presets let you save and reuse tool settings. You can load, edit, and create libraries of tool presets using the Tool Preset picker in the options bar, the Tool Presets palette, and the Preset Manager.
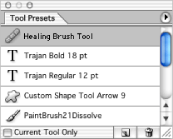
Tool Presets palette with All option selected
Tool Preset picker in the options bar
To create a tool preset:
- Choose a tool, and set the options you want in the options bar.
- Click the Tool Preset button on the left side of the options bar, or choose Window > Tool Presets to display the Tool Presets palette.
- Do one of the following:
- Click the Create New Tool Preset button
 .
. - Choose New Tool Preset from the palette menu.
- Enter a name for the tool preset, and click OK.
To choose a tool preset:
- Click the Tool Preset button in the options bar, and select a preset from the pop-up palette.
- Choose Window > Tool Presets, and select a preset.
Do one of the following:
To change the list of presets in the Tool Preset pop-up palette:
- To show all loaded presets, choose Show All Tool Presets from the palette menu.
- To sort the presets by tool, choose Sort By Tool from the palette menu.
- To show only the loaded presets for the active tool, choose Show Current Tool Presets from the palette menu, or click the Current Tool Only button.
- To create, load, and manage libraries of tool presets, see Using pop-up palettes and Managing libraries with the Preset Manager (Photoshop).
- To change the display of presets in the pop-up palette, choose Text Only, Small Text, or Large Text from the palette menu.
Do one of the following: