Changing the palette display
- To make a palette appear at the front of its group, click the palette's tab, or choose the palette name from the Window menu.
- To move an entire palette group, drag its title bar.
- To rearrange or separate a palette group, drag a palette's tab. Dragging a palette outside of an existing group creates a new group.
- To move a palette to another group, drag the palette's tab to that group.
- To display a palette menu, position the pointer on the triangle
 in the upper right corner of the palette, and press the mouse button.
in the upper right corner of the palette, and press the mouse button. - To change the size of a palette, drag any corner of the palette (Windows) or drag the size box at its lower right corner (Mac OS). Not all palettes can be resized.
- To collapse a group to palette titles only, click the Minimize/Maximize box (Windows) or the Zoom box (Mac OS), or double-click a palette's tab. You can still access the menu of a collapsed palette.
- (ImageReady) To show or hide options for palettes that include hidden options (the Optimize, Layer Options, and Slice palettes), click the Show Options button
 on the palette tab to cycle through palette displays, or choose Show Options or Hide Options from the palette menu.
on the palette tab to cycle through palette displays, or choose Show Options or Hide Options from the palette menu.
You can rearrange your palettes to make better use of your work area by using the following techniques:
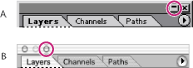
Click to collapse or expand palette. A. Windows B. Mac OS X