Using pop-up palettes
Pop-up palettes provide easy access to libraries of brushes, swatches, gradients, styles, patterns, contours, and shapes. You can customize pop-up palettes by renaming and deleting items and by loading, saving, and replacing libraries. You can also change the display of a pop-up palette to view items by their names, as thumbnail icons, or with both names and icons.
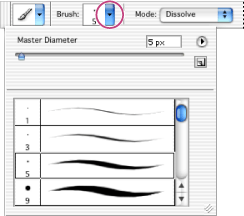
To select an item in a pop-up palette:
- Click the thumbnail image in the options bar.
- Click an item in the pop-up palette.
To rename an item in a pop-up palette:
Select an item, click the triangle ![]() in the upper right corner of the pop-up palette, and choose the Rename command from the palette menu. Enter a new name.
in the upper right corner of the pop-up palette, and choose the Rename command from the palette menu. Enter a new name.
To delete an item in a pop-up palette:
- Select an item, click the triangle
 in the upper right corner of the pop-up palette, and choose the Delete command from the palette menu.
in the upper right corner of the pop-up palette, and choose the Delete command from the palette menu. - Hold down Alt (Windows) or Option (Mac OS) and click an item.
Do one of the following:
To customize the list of items in a pop-up palette:
- Click the triangle
 in the upper right corner of the pop-up palette to view the palette menu.
in the upper right corner of the pop-up palette to view the palette menu. - To return to the default library, choose the Reset command. You can either replace the current list or append the default library to the current list.
- To load a different library, do one of the following:
- Choose the Load command to add a library to the current list. Then select the library file you want to use, and click Load.
- Choose the Replace command to replace the current list with a different library. Then select the library file you want to use, and click Load.
- Choose a library file (displayed at the bottom of the palette menu). Then click OK to replace the current list, or click Append to append the current list.
- To save the current list as a library for later use, choose the Save command. Then enter a name for the library file, and click Save.
![]() (Mac OS) You can specify that a file extension is always appended to a library file by setting Append File Extension to Always in the File Handling Preferences. You should put the extension on a library filename so that you can easily share the libraries across operating systems.
(Mac OS) You can specify that a file extension is always appended to a library file by setting Append File Extension to Always in the File Handling Preferences. You should put the extension on a library filename so that you can easily share the libraries across operating systems.
To change the display of items in a pop-up palette:
- Click the triangle
 in the upper right corner of the pop-up palette to view the palette menu.
in the upper right corner of the pop-up palette to view the palette menu. - Select a view option: Text Only, Small Thumbnail, Large Thumbnail, Small List, and Large List.