Checking scan quality and tonal range (Photoshop)
A histogram illustrates how pixels in an image are distributed by graphing the number of pixels at each color intensity level. This can show you whether the image contains enough detail in the shadows (shown in the left part of the histogram), midtones (shown in the middle), and highlights (shown in the right part) to make a good correction.
The histogram also gives a quick picture of the tonal range of the image, or the image key type. A low-key image has detail concentrated in the shadows; a high-key image has detail concentrated in the highlights; and an average-key image has detail concentrated in the midtones. An image with full tonal range has a high number of pixels in all areas. Identifying the tonal range helps determine appropriate tonal corrections.
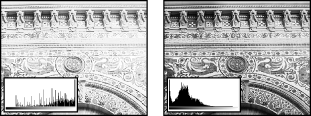
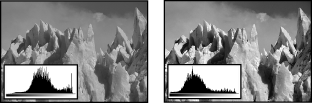
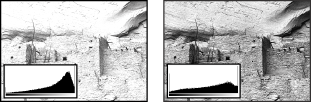
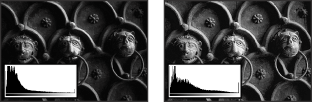
To display the histogram for an image:
- To display histogram data for a portion of the image, first select that portion. By default, the histogram displays the tonal range of the entire image.
- Choose Image > Histogram.
- For RGB, CMYK, and indexed-color images, choose an option from the Channel menu. You can plot either the luminance of the composite channel (Luminosity) or the intensity values of an individual channel.
- To view information about a specific point on the histogram, place the pointer there. To view information about a range of values, drag in the histogram to highlight the range. When you are finished, click OK to close the histogram.
To include data from spot channels and alpha channels, hold down Alt (Windows) or Option (Mac OS) when you choose Image > Histogram; then choose the desired channel from the pop-up menu.
The horizontal axis of the histogram represents the intensity values, or levels, from darkest (0) at the far left to brightest (255) at the far right; the vertical axis represents the total number of pixels with a given value.
Note: The histogram for an adjustment layer reflects the data for all visible layers beneath it.
Statistical information about the intensity values of the pixels appears below the histogram:
Mean
Represents the average intensity value.
Standard deviation (Std Dev)
Represents how widely intensity values vary.
Median
Shows the middle value in the range of intensity values.
Pixels
Represents the total number of pixels used to calculate the histogram.
Level
Displays the intensity level of the area underneath the pointer.
Count
Shows the total number of pixels corresponding to the intensity level underneath the pointer.
Percentile
Displays the cumulative number of pixels at or below the level underneath the pointer. This value is expressed as a percentage of all the pixels in the image, from 0% at the far left to 100% at the far right.
Cache Level
Shows the setting for the image cache. If the Use Cache for Histograms option is selected in the Memory and Image Cache (Windows) or Image Cache (Mac OS) preferences, the histogram displays more quickly and is based on a representative sampling of pixels in the image (based on the magnification), rather than on all of the pixels (equivalent to a cache level of 1). Deselect this option if you want to check for posterization in the image. You can press Shift while choosing Image > Histogram to generate the histogram using all pixels in the image.