Seeing the color values of pixels (Photoshop)
You can use the Info palette and the Color palette to see the color value of pixels as you make color corrections.
When you work with a color adjustment dialog box, the Info palette displays two sets of color values for the pixels under the pointer. The value in the left column is the original color value. The value in the right column is the color value after the adjustment is made.
You can view the color of a single location using the eyedropper tool, or you can use up to four color samplers to display color information for one or more locations in the image. These samplers are saved in the image, so you can refer to them repeatedly as you work, even if you close and reopen the image.
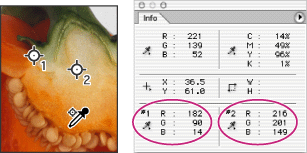
To use the Info palette and the eyedropper or color sampler tool to see color values:
- Choose Window > Info to open the Info palette.
- Select the eyedropper tool
 or color sampler tool
or color sampler tool  , and choose a sample size in the options bar:
, and choose a sample size in the options bar: - Point Sample to read the value of a single pixel.
- 3 by 3 Average to read the average value of a 3-by-3 pixel area.
- 5 by 5 Average to read the average value of a 5-by-5 pixel area.
- If you selected the color sampler tool, place up to four color samplers on the image. Click where you want to place a sampler.
- Open an adjustment dialog box. (See Making color adjustments.)
- Make your adjustments in the dialog box, and before applying them, view the before and after color values in the Info palette:
- To view color values using the eyedropper tool, move the pointer over the area of the image you want to examine. Opening an adjustment dialog box activates the eyedropper tool outside the dialog box. You still have access to the scroll controls and to the hand and zoom tools by using keyboard shortcuts.
- To view the color values under the color samplers, look at the lower half of the Info palette. To place additional color samplers in the image while the adjustment dialog box is open, Shift-click in the image.
To move, delete, or hide a color sampler:
- To move a color sampler, select the color sampler tool, and drag the sampler to the new location.
- To delete a color sampler, select the color sampler tool. Drag the sampler out of the document window, or hold down Alt (Windows) or Option (Mac OS) and click the sampler. To delete all color samplers, click Clear in the options bar.
- To delete a color sampler while an adjustment dialog box is open, hold down Alt+Shift (Windows) or Option+Shift (Mac OS), and click the sampler.
- To toggle the display of all color samplers in an image, choose View > Extras. A check mark indicates that color samplers are showing.
Do any of the following:
To change the display of color sampler information in the Info palette:
- To display or hide color sampler information in the Info palette, choose Color Samplers from the palette menu. A check mark indicates that the color sampler information is showing.
- To change the color space in which a color sampler displays values, move the pointer onto the color sampler icon in the Info palette, hold down the mouse button, and choose another color space from the menu.
Do any of the following:
To use the eyedropper tool and Color palette to see color values:
- Choose Window > Color to open the Color palette.
- Open the color adjustment dialog box. This activates the eyedropper tool outside the dialog box and over the image.
- Click the pixel you want to check in the image.
- Make the adjustments in the dialog box, and before applying them, view the adjusted color values in the Color palette.