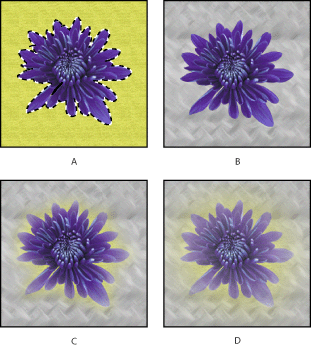Softening the edges of a selection
You can smooth the hard edges of a selection by anti-aliasing and by feathering.
Anti-aliasing
Smooths the jagged edges of a selection by softening the color transition between edge pixels and background pixels. Since only the edge pixels change, no detail is lost. Anti-aliasing is useful when cutting, copying, and pasting selections to create composite images.
Anti-aliasing is available for the lasso, polygonal lasso, magnetic lasso, rounded rectangle marquee (ImageReady), elliptical marquee, and magic wand tools. (Select a tool to display its options bar.) You must specify this option before using these tools. Once a selection is made, you cannot add anti-aliasing.
Feathering
Blurs edges by building a transition boundary between the selection and its surrounding pixels. This blurring can cause some loss of detail at the edge of the selection.
You can define feathering for the marquee, lasso, polygonal lasso, or magnetic lasso tool as you use the tool, or you can add feathering to an existing selection. Feathering effects become apparent when you move, cut, copy, or fill the selection.
To use anti-aliasing:
- Select the lasso, polygonal lasso, magnetic lasso, rounded rectangle marquee (ImageReady), elliptical marquee, or magic wand tool.
- Select Anti-aliased in the options bar.
To define a feathered edge for a selection tool:
- Select any of the lasso or marquee tools.
- Enter a Feather value in the options bar. This value defines the width of the feathered edge and can range from 1 to 250 pixels.
To define a feathered edge for an existing selection:
- Choose Select > Feather.
- Enter a value for the Feather Radius, and click OK.
Note: A small selection made with a large feather radius may be so faint that its edges are invisible and thus not selectable. If a message appears stating "No pixels are more than 50% selected," either decrease the feather radius or increase the selection's size. Or click OK to accept the mask at its current setting and create a selection where you cannot see the edges.