Copying selections or layers
- The Copy command copies the selected area on the active layer.
- The Copy Merged command makes a merged copy of all the visible layers in the selected area.
- The Paste command pastes a cut or copied selection into another part of the image or into another image as a new layer.
You can use the move tool to copy selections as you drag them within or between images, or you can copy and move selections using the Copy, Copy Merged, Cut, and Paste commands. Dragging with the move tool saves memory because the Clipboard is not used as it is with the Copy, Copy Merged, Cut, and Paste commands.
(Photoshop) The Paste Into command pastes a cut or copied selection inside another selection in the same image or different image. The source selection is pasted onto a new layer, and the destination selection border is converted into a layer mask. (See Masking layers.)
Keep in mind that when a selection or layer is pasted between images with different resolutions, the pasted data retains its pixel dimensions. This can make the pasted portion appear out of proportion to the new image. Use the Image Size command to make the source and destination images the same resolution before copying and pasting. (See Determining a recommended resolution for an image (Photoshop).)
Depending on your color management settings and the color profile associated with the file (or imported data), you may be prompted to specify how to handle color information in the file (or imported data). For more information, see About color management policies.
To copy a selection:
- Select the area you want to copy.
- Choose Edit > Copy or Edit > Copy Merged.
To copy a selection while dragging:
- Select the move tool
 , or hold down Ctrl (Windows) or Command (Mac OS) to activate the move tool.
, or hold down Ctrl (Windows) or Command (Mac OS) to activate the move tool. - Hold down Alt (Windows) or Option (Mac OS), and drag the selection you want to copy and move.
When copying between images, drag the selection from the active image window into the destination image window. If nothing is selected, the entire active layer is copied. As you drag the selection over another image window, a border highlights the window if you can drop the selection into it.
To create multiple copies of a selection within an image:
- Select the move tool
 , or hold down Ctrl (Windows) or Command (Mac OS) to activate the move tool.
, or hold down Ctrl (Windows) or Command (Mac OS) to activate the move tool. - Copy the selection:
- Hold down Alt (Windows) or Option (Mac OS), and drag the selection.
- To copy the selection and offset the duplicate by 1 pixel, hold down Alt or Option, and press an arrow key.
- To copy the selection and offset the duplicate by 10 pixels, press Alt+Shift (Windows) or Option+Shift (Mac OS), and press an arrow key.
As long as you hold down Alt or Option, each press of an arrow key creates a copy of the selection and offsets it by the specified distance from the last duplicate.
To paste one selection into another (Photoshop):
- Cut or copy the part of the image you want to paste.
- Select the part of the image into which you want to paste the selection. The source selection and the destination selection can be in the same image or in two different Photoshop images.
- Choose Edit > Paste Into. The contents of the source selection appear masked by the destination selection.
- Select the move tool
 , or hold down the Ctrl (Windows) or Command (Mac OS) key to activate the move tool. Then drag the source contents until the part you want appears through the mask.
, or hold down the Ctrl (Windows) or Command (Mac OS) key to activate the move tool. Then drag the source contents until the part you want appears through the mask. - To reveal more or less of the image underlying the layer, click the layer mask thumbnail in the Layers palette, select a painting tool, and edit the mask:
- To hide more of the image underlying the layer, paint the mask with black.
- To reveal more of the image underlying the layer, paint the mask with white.
- To partially reveal the image underlying the layer, paint the mask with gray.
- If you are satisfied with your results, you can choose Layer > Merge Down to merge the new layer and layer mask with the underlying layer and make the changes permanent.
In the Layers palette, the layer thumbnail for the source selection appears next to the layer mask thumbnail for the destination selection. The layer and layer mask are unlinked--that is, you can move each one independently.
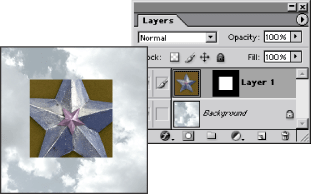
For more information on editing layer masks, see Applying and discarding layer masks.