Creating temporary masks in Quick Mask mode (Photoshop)
Quick Mask mode lets you edit any selection as a mask without using the Channels palette and while viewing your image. The advantage of editing your selection as a mask is that you can use almost any Photoshop tool or filter to modify the mask. For example, if you create a rectangular selection with the marquee tool, you can enter Quick Mask mode and use the paintbrush to extend or contract the selection, or you can use a filter to distort the edges of the selection. You can also use selection tools, because the quick mask is not a selection.
Start with a selected area and use Quick Mask mode to add to or subtract from it to make the mask. Alternatively, create the mask entirely in Quick Mask mode. Color differentiates the protected and unprotected areas. When you leave Quick Mask mode, the unprotected areas become a selection.
A temporary Quick Mask channel appears in the Channels palette while you work in Quick Mask mode. However, you do all mask editing in the image window.
To create a temporary mask:
- Using any selection tool, select the part of the image you want to change.
- Click the Quick Mask mode button
 in the toolbox.
in the toolbox. - To edit the mask, select a painting or editing tool from the toolbox, or select a filter or adjustment command from the menu bar. By default, painting with black adds to the mask, shrinking the selection. Painting with white removes areas from the mask, expanding the selection. Painting with gray or another color creates a semitransparent area, useful for feathering or anti-aliased effects.
- Click the Standard mode button
 in the toolbox to turn off the quick mask and return to your original image. A selection border now surrounds the unprotected area of the quick mask.
in the toolbox to turn off the quick mask and return to your original image. A selection border now surrounds the unprotected area of the quick mask. - Apply the desired changes to the image. Changes affect only the selected area.
- Choose Select > Deselect to deselect the selection, or save the selection.
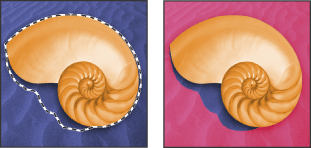
A color overlay (similar to a rubylith) covers and protects the area outside the selection. The original selection is left unprotected by this mask. By default, Quick Mask mode colors the protected area using a red, 50% opaque overlay.
If a feathered mask is converted to a selection, the boundary line runs halfway between the black pixels and the white pixels of the mask gradient. The selection boundary indicates the pixels transition from being less than 50% selected to more than 50% selected.
To change the Quick Mask options:
- Double-click the Quick Mask mode button
 in the toolbox.
in the toolbox. - Choose from the following display options:
- Masked Areas to have masked areas appear black (opaque) and to have selected areas appear white (transparent). Painting with black increases the masked area; painting with white increases the selected area.
- Selected Areas to have masked areas appear white (transparent) and to have selected areas appear black (opaque). Painting with white increases the masked area; painting with black increases the selected area.
- To choose a new mask color, click the color box, and choose a new color. (See Using the Adobe Color Picker.)
- To change the opacity, enter a value between 0% and 100%.
With this option, the Quick Mask button in the toolbox appears as a white circle on a gray background ![]() .
.
With this option, the Quick Mask button in the toolbox appears as a gray circle on a white background ![]() .
.
![]() To toggle between the Masked Areas and Selected Areas options for quick masks, Alt-click (Windows) or Option-click (Mac OS) the Quick Mask mode button.
To toggle between the Masked Areas and Selected Areas options for quick masks, Alt-click (Windows) or Option-click (Mac OS) the Quick Mask mode button.
Both the color and opacity settings affect only the appearance of the mask and have no effect on how underlying areas are protected. Changing these settings may make the mask more easily visible against the colors in the image.
You can convert this temporary mask to a permanent alpha channel by switching to standard mode and choosing Select > Save Selection.