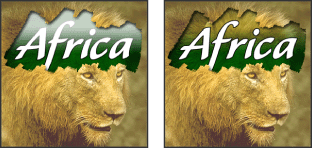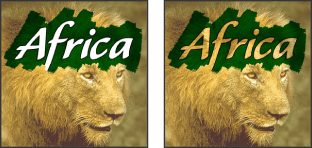Grouping blend effects
By default, layers in a clipping group are blended with the underlying layers using the blending mode of the bottommost layer in the group. However, you can choose to have the blending mode of the bottommost layer apply only to that layer, allowing you to maintain the original blending appearance of the clipped layers. (See Creating clipping groups.)
You can also apply the blending mode of a layer to layer effects that modify opaque pixels, such as Inner Glow or Color Overlay, without changing layer effects that modify only transparent pixels, such as Outer Glow or Drop Shadow.
To specify the scope of blending options:
- Select the layer that you want to affect.
- Do one of the following:
- (Photoshop) Double-click a layer thumbnail, choose Layer > Layer Style > Blending Options, or choose Blending Options from the Layers palette menu.
- (ImageReady) Choose Window > Layer Options/Style to display the Layer Options palette. If advanced options are not showing in the Layer Options palette, choose Show Options from the palette menu, or click the Show Options button
 .
. - Specify the scope of blending options:
- Select Blend Interior Effects as Group to apply the blending mode of the layer to layer effects that modify opaque pixels, such as Inner Glow, Satin, Color Overlay, and Gradient Overlay.
- Select Blend Clipped Layers as Group to apply the blending mode of the base layer to all layers in the clipping group. Deselecting this option, which is always selected by default, maintains the original blending mode and appearance of each layer in the group.
- Select Transparency Shapes Layers to restrict layer effects and knockouts to opaque areas of the layer. Deselecting this option, which is always selected by default, applies these effects throughout the layer.
- Select Layer Mask Hides Effects to restrict layer effects to the area defined by the layer mask.
- Select Vector Mask Hides Effects to restrict layer effects to the area defined by the vector mask.
- (Photoshop) Click OK.
Note: To view blending options for a text layer, choose Layer > Layer Style > Blending Options, or choose Blending Options from the Layers palette menu.