Using the Color Range command (Photoshop)
The Color Range command selects a specified color or color subset within an existing selection or an entire image. If you want to replace a selection, be sure to deselect everything before applying this command.
To refine an existing selection, use the Color Range command repeatedly to select a subset of colors. For example, to select the green areas in a cyan selection, select Cyans in the Color Range dialog box, and click OK. Then reopen the Color Range dialog box, and select Greens. (The results are subtle because the technique selects parts of colors within a color mix.)
To select a color range using sampled colors:
- Choose Select > Color Range.
- For Select, choose the Sampled Colors tool
 .
. - Select one of the display options:
- Selection to preview only the selection as you build it.
- Image to preview the entire image. For example, you might want to sample from a part of the image that isn't on-screen.
- Position the pointer over the image or preview area, and click to sample the colors you want included.
- Adjust the range of colors using the Fuzziness slider or by entering a value. To decrease the range of colors selected, decrease the value. The Fuzziness option partially selects pixels by controlling the degree to which related colors are included in the selection (whereas the Tolerance option for the magic wand and paint bucket options increases the range of colors that are fully selected).
- Adjust the selection:
- To add colors, select the plus eyedropper, and click in the preview area or image.
- To remove colors, select the minus eyedropper, and click in the preview area or image.
- To preview the selection in the image window, choose an option for Selection Preview:
- None to display no preview in the image window.
- Grayscale to display the selection as it would appear in a grayscale channel.
- Black Matte to display the selection in color against a black background.
- White Matte to display the selection in color against a white background.
- Quick Mask to display the selection using the current quick mask settings. (See Creating temporary masks in Quick Mask mode (Photoshop).)
- To revert to the original selection, hold down Alt (Windows) or Option (Mac OS), and click Reset.
![]() To toggle between the Image and Selection previews in the Color Range dialog box, press Ctrl (Windows) or Command (Mac OS).
To toggle between the Image and Selection previews in the Color Range dialog box, press Ctrl (Windows) or Command (Mac OS).
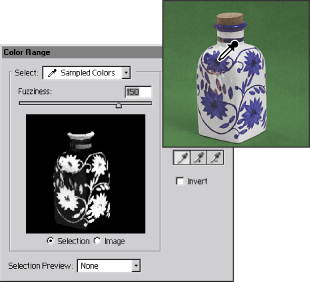
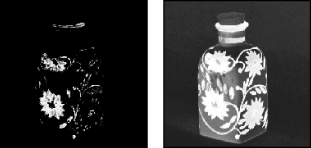
![]() To activate the plus eyedropper temporarily, hold down Shift. Hold down Alt (Windows) or Option (Mac OS) to activate the minus eyedropper.
To activate the plus eyedropper temporarily, hold down Shift. Hold down Alt (Windows) or Option (Mac OS) to activate the minus eyedropper.
To select a color range using preset colors:
- Choose Select > Color Range.
- For Select, choose a color or tonal range. The Out-of-Gamut option works only on RGB and Lab images. (An out-of-gamut color is an RGB or Lab color that cannot be printed using process color printing. See Color gamuts (Photoshop).)
- Click Selection to display the selected areas in the preview area.
- To preview the selection in the image window, choose an option for Selection Preview:
- None to display no preview in the image window.
- Grayscale to display the selection as it would appear in a grayscale channel.
- Black Matte to display the selection in color against a black background.
- White Matte to display the selection in color against a white background.
- Quick Mask to display the selection using the current quick mask settings. (See Creating temporary masks in Quick Mask mode (Photoshop).)
- To revert to the original selection, hold down Alt (Windows) or Option (Mac OS), and click Reset.
Note: If a message appears stating "No pixels are more than 50% selected," the selection border will not be visible. You may have selected a color, such as red, when the image didn't contain the fully saturated color.
To save and load color range settings:
Use the Save and Load buttons in the Color Range dialog box to save and reuse the current settings.