Specifying brush shape dynamics (Photoshop)
Shape dynamics determine the variance of brush marks in a stroke.
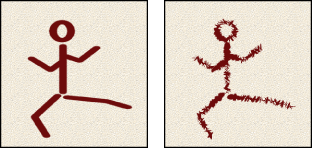
To edit shape dynamics for a brush:
- In the Brushes palette, select Shape Dynamics on the left side of the palette. Be sure to click the name, rather than the check box, to select the item.
- Set one or more of the following options:
- Off to not control the size variance of brush marks.
- Fade to fade the size of brush marks between the initial diameter and the minimum diameter in the specified number of steps. Each step is equal to one mark of the brush tip. The value can range from 1 to 9999. For example, entering 10 steps produces a fade in 10 increments.
- Pen Pressure, Pen Tilt, or Stylus Wheel to vary the size of brush marks between the initial diameter and the minimum diameter based on the pen pressure, pen tilt, or position of the pen thumbwheel.
- Off to not control the angle variance of brush marks.
- Fade to fade the angle of brush marks between 0 and 360 degrees in the specified number of steps.
- Pen Pressure, Pen Tilt, or Stylus Wheel to vary the angle of brush marks between 0 and 360 degrees based on the pen pressure, pen tilt, or position of the pen thumbwheel.
- Initial Direction to base the angle of brush marks on the initial direction of the brush stroke.
- Direction to base the angle of brush marks on the direction of the brush stroke.
- Off to not control the roundness variance of brush marks.
- Fade to fade the roundness of brush marks between 100% and the Minimum Roundness value in the specified number of steps.
- Pen Pressure, Pen Tilt, or Stylus Wheel to vary the roundness of brush marks between 100% and the Minimum Roundness value based on the pen pressure, pen tilt, or position of the pen thumbwheel.
Size Jitter and Control
Specifies how the size of brush marks vary in a stroke. For more information, see About brush dynamics (Photoshop).
To specify the maximum percentage of jittering, type a number or use the slider to enter a value. To specify how you want to control the size variance of brush marks, choose an option from the Control pop-up menu:
Minimum Diameter
Specifies the minimum percentage by which brush marks can scale when Size Jitter or Size Control is enabled. Type a number, or use the slider to enter a value that is a percentage of the brush tip diameter.
Tilt Scale
Specifies the scale factor applied to the height of the brush prior to rotation when Size Control is set to Pen Tilt. Type a number, or use the slider to enter a value that is a percentage of the brush diameter.
Angle Jitter and Control
Specifies how the angle of brush marks varies in a stroke. For more information, see About brush dynamics (Photoshop).
To specify the maximum percentage of jittering, type a number or use the slider to enter a value that is a percentage of 360 degrees. To specify how you want to control the angle variance of brush marks, choose an option from the Control pop-up menu:
Roundness Jitter and Control
Specifies how the roundness of brush marks varies in a stroke. For more information, see About brush dynamics (Photoshop).
To specify the maximum percentage of jittering, type a number or use the slider to enter a value that is a percentage indicating the ratio between the brush's short and long axes. To specify how you want to control the roundness variance of brush marks, choose an option from the Control pop-up menu:
Minimum Roundness
Specifies the minimum roundness for brush marks when Roundness Jitter or Roundness Control is enabled. Type a number, or use the slider to enter a value that is a percentage indicating the ratio between the brush's short and long axes.