Specifying knockout options
Knockout options let you specify which layers "punch through" to reveal content from other layers. For example, you can use a text layer to knock out a color adjustment layer and reveal a portion of the image using the original colors.
To create a knockout effect, you need to decide which layer will create the shape of the knockout, which layers will be punched through, and which layer will be revealed. If you want to reveal a layer other than the Background, you can place the layers you want to use in a layer set or clipping group.
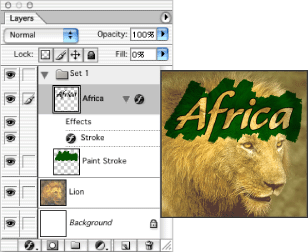
Africa text with shallow knockout to lion layer
To create a knockout:
- Do one of the following in the Layers palette:
- Place layer that will create the knockout above the layers that will be punched through, and make the layer you want to reveal the Background. (Choose Layer > New > Background from Layer to convert a regular layer to the Background.)
- Place the layers you want to use in a layer set. The top layer in the set will punch through to the bottom layer in the set or the Background. If you want to reveal the Background, make sure the blending mode of the layer set is set to Pass Through (the default).
- Place the layers you want to use in a clipping group. The top layer in the group will punch through to the bottom layer in the group or the Background. (See Creating clipping groups.) If you want to reveal the bottom layer in the group, make sure the Blend Clipped Layers as Group option for the bottom layer is selected. (See Grouping blend effects.)
- Select the top layer (the layer that will create the the knockout).
- Do one of the following:
- (Photoshop) Double-click a layer thumbnail, choose Layer > Layer Style > Blending Options, or choose Blending Options from the Layers palette menu.
- (ImageReady) Choose Window > Layer Options/Style. In the Layer Options palette, if the advanced options are not showing, choose Show Options from the palette menu or click the Show Options button
 to view all of the options.
to view all of the options. - Choose an option from the Knockout pop-up menu:
- Shallow to knock out to the first possible stopping point such as the bottom of the layer set or clipping group containing the knockout option.
- Deep to knock out to the Background. If there is no Background, Deep knocks out to transparency.
- Lower the fill opacity or change the blending mode to create the knockout effect. (See Specifying fill opacity and Choosing a blending mode.)
- Click OK.
Note: To view blending options for a text layer, choose Layer > Layer Style > Blending Options, or choose Blending Options from the Layers palette menu.