Create a movie.
-
Shake Mode
-
The Shake Mode allows you to
export automatically edited clips of approximately 30 seconds long.
Effective scenes can easily be created using this tool.
-
-
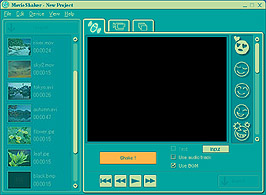
-
-
Creating your movie using the Shake Mode:
-
You can create a movie of
approximately 30 seconds long, by using clips on the Clip tray at
random, simply by clicking a button. The movie is automatically
created, and may have special effects in addition to those on the
Effect tray.
 Note
Note
In the Shake Mode, the Index tray
is not displayed on the Tool panel. You can capture an image recorded
on the videotape of the MICROMV device while playing it back in this
mode, however, you cannot use the "Scan,"
"Batch Capture,"
and "Dubbing"
functions.
-
Normal Mode
-
The Normal Mode allows you to
perform various types of editing using clips. You can select clips
from the Clip tray and place them onto the Product tray (the placed
clips are called "scenes"), and insert transition effects
between the scenes, or add BGM
and/or narrations to the scenes. You can also display a scene on the Edit
tray monitor to select only the parts of the scene you want to
use, or apply various effects
to it. In addition, you can export a shaken (automatically edited)
scene to a file as a final movie product.
-
-
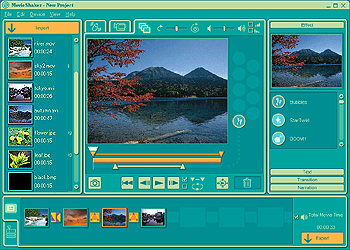
-
-
Creating your movie using the
Normal Mode:
-
Placing
clips to make a movie
-
Select clips from the Clip tray
and place them onto the Product tray to create a movie. You can add
an effect, such as a cross-fade or wipe effect, between scenes on the
Product tray to provide an interesting transition from one scene to
another. You can also insert your own narration.
-
On the Product tray, you will
find the Storyboard Display and the Timeline Display.
-
Editing
effects, etc.
-
Select a scene from the Product
tray to display it on the Edit tray. You can cut off unwanted parts
(trimming) or apply effects provided with MovieShaker to the scene.
-
Now you can enjoy your own movie
on the MovieShaker monitor.