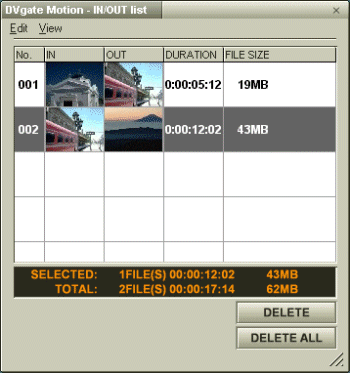You can alter the order of entries or remove entries on an IN/OUT list after creating it with automatic scanning or the [MARK] button.
IN/OUT List
The IN/OUT list shows the following items of information:
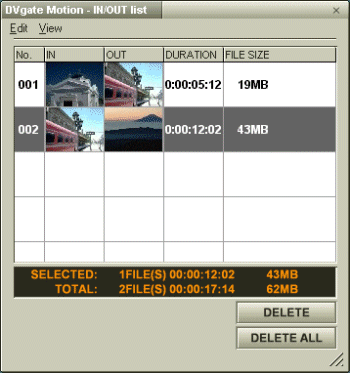
No.
Indicates the order number assigned in the sequence of capturing.
IN
Shows the image or time code of the IN point.
OUT
Shows the image or time code of the OUT point.
DURATION
Shows the length of the video sequences to be captured in the "hour:minute:second:frame" format.
FILE SIZE
Shows the size of the resulting file after capturing to disk.
 Hint
Hint
You can change the view of the list from the [View] menu of the IN/OUT List Window. Selecting [Thumbnail] shows only the images and selecting [Thumbnail and Time Code] shows both the images and time codes. Selecting [Time Code] shows only the time codes.
Changing the Order of Video Sequences to be Captured
You can change the order of the video sequences specified in the IN/OUT list.
- Position the pointer and left-click the mouse over the entry you want to move.
The entry is selected.
- Position the pointer over the selected entry, left-click the mouse and hold it down.
- While holding down the mouse button, drag the entry to the desired position and then release the mouse button.
The order of entries in the IN/OUT list is altered.
Removing a Selected Video Sequence from the IN/OUT List
- Position the pointer and left-click the mouse over the entry you want to remove.
The entry is selected.
- Click [DELETE].
The selected entry is removed from the IN/OUT list. The removed entry is filled by the subsequent entry and the entries are renumbered.
Removing All Entries from the IN/OUT List
- Click [DELETE ALL].
All the information on the list is removed.
Copying
- Position the pointer and left-click the mouse over the entry you want to copy.
The entry is selected.
- Choose [Edit]-[Copy] from the IN/OUT List Window.
Inserting
- Position the pointer and left-click the mouse over the entry where you want to insert an entry you copied.
The entry is selected.
- Choose [Edit]-[Insert] from the IN/OUT List Window.
The entry gets inserted after the selected entry.
 Hint
Hint
- You can save the IN/OUT list. You can also open a saved IN/OUT list (DVgate Motion only).
Saving and Opening an IN/OUT List
- You can select multiple entries by clicking on the entries while holding down the Shift or Ctrl key.
- Moving multiple entries together will place the entries one after another in the new position.
- Choosing [Undo] under the [Edit] menu after inserting, deleting or moving an entry will cancel the action and restore the previous conditions.
[Keyword]
ƒCƒ“^ƒAƒEƒgƒŠƒXƒg‚Ì•ÒW