This topic explains what you have to do to save the edited video as a file.
You can choose to save the file in the AVI, MPEG1, or MPEG2 format.
- Choose [Settings]-[Output...] in the DVgate Assemble Main Window.
The [Output Settings] dialog box appears.
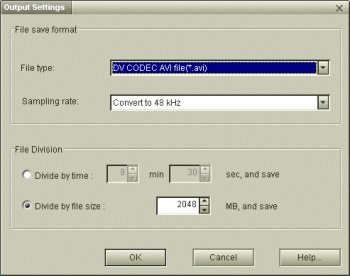
- Choose the file type.
Select one from the following:
- DV CODEC AVI file(*.avi)
- MPEG1 [1.4Mbps] file(*.mpg)
- MPEG2 [4Mbps] file(*.mpg)
- MPEG2 [8Mbps] file(*.mpg)
 Note
Note
- Depending on the model of your computer, you may not be able to save files in the MPEG format.
- When using a computer that has Giga Pocket installed, selecting the MPEG1 or MPEG2 format allows you to export any files that can be imported by Giga Pocket. (Note that Giga Pocket is not provided in some countries or regions.)
- Choose the sampling rate from the following options:
- Convert to 48 kHz
- Convert to 44.1 kHz
- Convert to 32 kHz
- Do not convert
 Note
Note
- If the AVI files that are being output are selected from the assemble list consist of different sound modes, [Do not convert] cannot be selected.
- [Convert Stereo1 or Main (44.1 kHz, 16-bit Stereo)] will automatically be chosen as the sampling rate if you specify to save files in the MPEG1 format.
- [Convert Stereo1 or Main (48 kHz, 16-bit Stereo)] will automatically be chosen as the sampling rate if you specify to save files in the MPEG2 format.
- If the original sound is in Mono, choosing MPEG1 or MPEG2 as the file format converts the sound into Stereo.
 Note
Note
You cannot save in the MPEG1 or MPEG2 format if the video sequence has only 6 frames or less.
- Specify how you want files to be split up.
If you choose to save edited video as a DV CODEC AVI file, you can specify to divide a file by size or duration.
When specifying by duration, you can do so in 1-second units, with a minimum of 30 seconds. The maximum is 9 minutes and 30 seconds (with NTSC), or 9 minutes and 25 seconds (with PAL).
When specifying by file size, you can do so in 1-Mbyte units, with a minimum of 100 Mbytes. The maximum file size is 2048 Mbytes (or 2 Gbytes).
As for the file name, a 7-digit serial number beginning with [001-0001] is attached to the end of the name specified in the [Save As] dialog box. For example, if the file name specified is "test," then the resulting sub-files will be named [test001-0001.avi, test001-0002.avi, test001-0003.avi...].
 Note
Note
- Files cannot be split up or divided when saving in the MPEG format.
- Dividing by time allows you to specify durations of up to 9 minutes and 30 seconds (with NTSC) or 9 minutes and 25 seconds (with PAL). However, depending on the audio mode of the video being captured, file division may result if the file size reaches 2 Gbytes before reaching the specified duration.
 Hint
Hint
Files are split up into sub-files that have a serial number attached to the end of the file name. The serial number is a four-digit number, starting from 0001.
- Click [OK].
 Hint
Hint
- You can splice AVI files of different sound types together, but the sound type of the resultant AVI file is set to that which is specified when saving the file.
- The segments corresponding to still image files have no sound.
- When MPEG1 files and MPEG2 files are saved in DVgate Assemble, an extended SCX index file is created in the same folder as the MPEG1 files and MPEG2 files
- When outputting files in MPEG format with DVgate Assemble, the maximum file size is 2 Gbytes for MPEG1 files and is 4 Gbytes for MPEG2 files.
- When saving as a DV CODEC AVI file, once the file exceeds the specified duration or file size configured in the [Output Settings] dialog box, it will be split up into sub-files according to that setting.
[Keyword]
o—Í‚Ì‚½‚ß‚Ì•Û‘¶Œ`Ž®