DVgate Motion enables you to record video files stored in your hard disk on tape set in a DV device connected to your computer(in [EXPORT-Auto] mode).
However, to ensure accuracy in the recording, you have to specify recording correction values. Recording correction values are the fine adjustments of the recording initiation and termination timing when recording video on a DV device.
The following are some of the problems you may encounter if the correction values of the recording timing are incorrect:
- The beginning of the image you want to record is not recorded or frames are duplicated.
- The end of the image you want to record is not recorded or frames are duplicated.
- The image is recorded correctly, but the beginning of the sequence is incorrectly set either forward or backward.
Adjustment of the recording correction values is especially important when performing splice recording (recording of sequential video clips on the same tape).
You can choose to specify the values yourself or to have the values automatically adjusted by using the automatic calibration feature. The values generated by the automatic calibration feature are usually appropriate.
Setting the Recording Correction Values
-
Click on the Mode Selector List and select [EXPORT-Auto].
- Choose [Settings]-[Adjust on Recording...].
The [Adjust on Recording] dialog box appears.
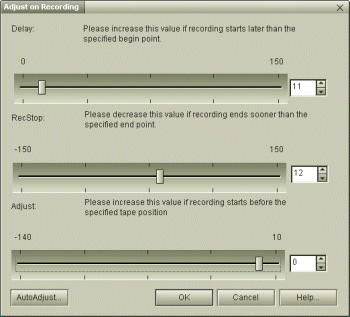
- Click [AutoAdjust...].
DVgate Motion activates the connected DV device and automatically finds the adjustment values.
Please refer to [Setting the Recording Correction Values Manually] for manual configuration of the recording correction values.
 Note
Note
- Test signals produced by the automatic calibration feature to obtain correction values are recorded on the tape. Insert a tape that you do not mind recording the test signal on when using this feature.
- When you click [Cancel] while automatic calibration is in progress, a certain amount of time is required before operation stops.
- Perfect splice recording with a +/-0 frame cannot be accomplished since there are always errors associated with the accuracy of the DV device or the condition of the DV tape.
- Click [OK] when automatic calibration terminates.
The adjustment values shown in the dialog box are saved so that they can be reflected in recording on the DV device. The dialog box closes.
 Hint
Hint
The adjusted values are not changed when you click [Cancel].
Setting the Recording Correction Values Manually
The automatic calibration feature usually generates the optimal values.
However, if you find that there are missing or duplicate frames at the beginning or end of the video sequences you are trying to record, try adjusting the values manually.
- Missing frames at the beginning of the video sequence
- Duplicate frames at the beginning of the video sequence
Adjust the [Delay] setting when either of the above occurs.
[Delay] is used to adjust the time of sending data from DVgate Motion to the time at which the DV device actually records the data.
The higher the number, the longer DVgate Motion waits before sending the data.
Increase the value if there are missing frames at the beginning of the video sequence you are recording.
Conversely, decrease the value if duplicate frames appear before the beginning of the recorded video sequence.
- Missing frames at the end of the video sequence
- There are more blank frames at the end of the video sequence than have been set.
Adjust the [RecStop] setting when either of the above occurs.
[RecStop] is used to synchronize the end of data sent from DVgate Motion to the time that the DV device actually stops recording.
The smaller the number, the sooner the sending of data ends.
Decrease the value if there are missing frames at the end of the video sequence you are recording.
Conversely, increase the value if there are more blank frames at the end of the video sequence than have been set.
- Recording starts before the specified tape position
- Recording starts after the specified tape position
Adjust the [Adjust] setting when either of the above occurs. DV devices always pre-roll the tape (rewinds the tape slightly) when it enters into the recording mode. Therefore, even if you rewind the tape to the correct recording start position using DVgate Motion's device control buttons, you might find that the video sequence gets recorded before the specified start position.
[Preroll] is used to correct this shift in the recording start position in the forward direction.
The higher the number, the more the specified position is shifted forward.
Increase the value if recording starts before the specified recording start position.
Conversely, decrease the value if recording starts after the specified recording start position.
You can enter any positive integer greater than zero. However, the maximum number you can enter depends on the individual DV device. When using a DV device for the first time with DVgate Motion, click the [AutoAdjust...] button so that the optimal correction value is detected. If you attempt to enter a value that exceeds the maximum value accepted by the DV device, a message will appear informing you of the problem.
 Note
Note
- The above adjustment for DVgate Motion does not necessarily guarantee perfect +/-0 frame accuracy because there are always errors associated with the accuracy of the DV device or the condition of the DV tape.
- You cannot use the insert editing function when recording with DVgate Motion since several frames of blank image remain at the end of the recorded segment. (No blank image frames are inserted at the joints of multiple video files that are to be recorded sequentially in the same recording session.)
- Actual fine adjustment is performed using the time code on the DV tape. Consequently, DV tapes with no time code recorded (no image recorded) cannot be processed according to the adjustment values. It is recommended that you insert 30 frames of blank image at the end of the original image when performing splice recording. Regardless of the setting, DVgate Motion inserts several blank image frames.
- Interrupted sound or image, as well as noise interference may occur during playback if you splice video sequences of different sound sampling rates or recording modes (SP and LP) together. Make sure that all the files have the same audio format when performing splice recording.
- When different modes (SP and LP) are used to record a video sequence, after an image has been recorded, it may cause interrupted images or sound during playback. When recording, use the same mode in which the saved image was recorded.
You must adjust the recording correction value whenever switching DV devices because the variation in the recording timing of each DV device is different.
[Keyword]
録画補正値
録画開始タイミング
録画停止タイミング
録画開始点補正
つなぎ録画
自動キャリブレーション機能