Follow the steps below to record the contents of the Record list on a tape set in the connected DV device:
- Click [RECORD] or [RECORD ALL].
The [Output] dialog box appears.
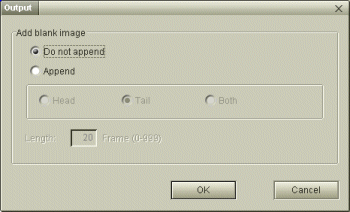
 Hint
Hint
Clicking [RECORD ALL] will send all the video files shown in the Record List to the connected device.
Clicking [RECORD] will send only the video files selected from the Record list to the connected device.
- Set the [Add blank image] option.
You can add blank frame(s) during recording if you check [Append] in the [Output] dialog box.
Blank frame(s) can be placed in the following locations:
| [Head]: |
A blank image is placed before the start of the image to be recorded. The recording mode (Normal or Wide TV mode) of the blank image is automatically set to the same mode as the first frame of the image to be recorded. |
| [Tail]: |
A blank image is placed at the end of the image to be recorded. The recording mode (Normal or Wide TV mode) of the blank image is automatically set to the same mode as the last frame of the image to be recorded. |
| [Both]: |
Blank images are placed at the start and end of the image to be recorded. The recording mode (Normal or Wide TV mode) of the blank image at the start is automatically set to the same mode as the first frame of the image to be recorded, and that at the end to the same mode as the last frame of the image to be recorded. |
You can specify the length of a blank image by entering the number of frames in the [Length].
 Note
Note
Even if you specify not to add blank frames, several blank frames are always placed at the end of the recorded segment regardless of the setting. This is to prevent image noise from being recorded when recording stops.
- Click [OK].
The [Output] dialog box closes and recording starts.
Video sequences are recorded on the DV device in the order in which they are arranged in the Record list.
 Note
Note
- Do not quit or log off from Windows while recording. Otherwise, recording will fail.
- Disable screen saver in Windows.
- Do not start other applications or move any active windows while recording.
- Recording from the very beginning of the tape may not be successful if you record by controlling the video device through DVgate Motion.
- Do not turn the POWER switch on the digital video camera recorder to "CAMERA" or turn it off while DVgate Monitor is recording. Never switch the input sources when recording on a digital video cassette recorder. Failure to observe this caution might result in a recording failure.
[Keyword]
自動的に録画する
ブランク画像