The file saving procedure is set in the [Capture Setting] dialog box.
Here, you can specify the file storage format, the sound type and the file division method.
As for the file division method, you can choose to specify in terms of the size or the duration of the file.
Frames may be lost during a capture when capturing cannot keep up with the playback speed of the DV device. Such frames are called lost frames. DVgate Motion offers you the option to recover lost frames.
- Choose [Capture...] from DVgate Motion's [Settings] menu.
The [Capture Setting] dialog box appears.
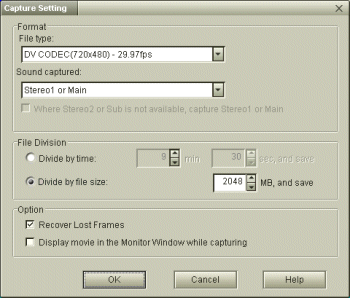
- Select the file storage format and frame rate.
You can select one of the following storage formats and frame rates:
- DV CODEC(720x480)-29.97 fps (*.avi)(NTSC model)/DV CODEC(720x576)-25 fps (*.avi)(PAL model)
- Sound only --(*.wav)
You can select one of the following sound types:
- Stereo1 or Main
- Stereo2 or Sub
 Hint
Hint
You can select either of the following sound types if you selected [Sound Only] as the file storage format: Stereo1 or Main; Stereo2 or Sub.
- Select the file division method.
If you choose to save edited video as a DV CODEC AVI file, you can specify to divide a file by size or duration.
When specifying by duration, you can do so in 1-second units, with a minimum of 30 seconds. The maximum is approximately 9 minutes and 30 seconds (with NTSC), or approximately 9 minutes and 25 seconds (with PAL). When specifying by file size, you can do so in 1-Mbyte units, with a minimum of 100 Mbyte, the maximum file size is 2048 Mbytes.
 Note
Note
Dividing by time allows you to specify durations of up to 9 minutes and 30 seconds (with NTSC) or 9 minutes and 25 seconds (with PAL). However, depending on the audio mode of the video being captured, file division may result if the file size reaches 2 Gbytes before reaching the specified duration.
 Hint
Hint
Files are divided into sub-files that have a serial number attached to the end of the file name. The serial number is a four-digit number, starting from 0001.
- Choose from the following options.
- [Recover Lost Frames]
Recaptures the portions with missing frames.
- [Display movie in the Monitor Window while capturing]
Displays the video that is being captured in the monitor window.
 Hint
Hint
Frames may be lost if the speed of capturing does not match the playing speed on the DV device. Such frames are called "lost frames."
If this occurs, you should check [Recover Lost Frames] in the [Capture Setting] dialog box. DVgate Motion then rewinds the tape and recaptures the lost frames.
The number of lost frames is shown in the message that appears when capture completes.
 Note
Note
Depending on the model of computer that you purchased, lost frames may occur if you select [Display movie in the Monitor Window while capturing].
- Click [OK].
[Keyword]
ファイルの保存に関する設定
キャプチャの設定
分割方法
連番
フレーム落ち