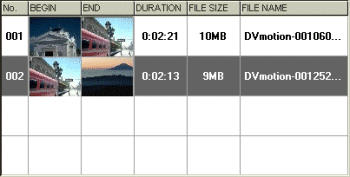You can add files to, delete files from, and change the order of files in the Assemble list.
Assemble list
The following information is displayed in the Assemble list.
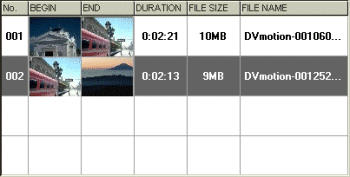
No.
Indicates the serial number of each file to be spliced.
BEGIN
Shows the image or time code of the first frame of the corresponding file.
END
Shows the image or time code of the last frame of the corresponding file.
DURATION
Shows the length of files in the "minute:second:frame" format.
FILE NAME
Shows the name of the added files. Long file names are listed in an abbreviated format.
 Hint
Hint
You can change the view of the list from the [View] menu of the Main Window. Selecting [Thumbnail] shows only the images and selecting [Thumbnail and Time Code] shows both the images and time codes. Selecting [Time Code] shows only the time codes.
Changing the order of files to be spliced together
You can change the order of files specified in the Assemble list.
- Position and click the pointer at the entry you want to move.
The entry is selected.
- Position the pointer at the selected entry and press down the mouse button.
- While holding down the mouse button, drag the entry to the target destination and release the mouse button.
The order of the entries in the Assemble list is altered.
Removing a selected entry from the Assemble list
- Position and click the pointer at the entry you want to remove.
The entry is selected.
- Click [DELETE].
The selected entry is removed from the Assemble list. The removed entry is filled by the subsequent entry and the entries are renumbered.
Removing all entries from the Assemble list
- Click [DELETE ALL].
All entries in the Assemble list are removed.
Copying
- Position the pointer and left-click the mouse over the entry you want to copy.
The entry is selected.
- Choose [Edit]-[Copy] from the Assemble List Window.
Inserting
- Position the pointer and left-click the mouse over the entry where you want to insert an entry you copied.
The entry is selected.
- Choose [Edit]-[Insert] from the Assemble List Window.
The entry gets inserted after the selected entry.
 Hint
Hint
- You can select multiple AVI or still picture files from the Assemble list by clicking them while holding down the Shift or Ctrl key.
- When you move multiple files, they are all moved together.
- You can undo changes by choosing [Undo] from the [Edit] menu immediately after inserting, moving or deleting file(s).
- You can save an Assemble list for future use. Assemble list files can only be used in DVgate Assemble.
Saving/Opening a Assemble list
- If you double-click anywhere inside the Assemble list, the [DVgate Assemble-Clip] dialog box appears, so you can preview the video sequences on the list. The [DVgate Assemble-Clip] dialog box appears when [Edit]-[Edit a Clip] is selected. For more information, refer to Defining the Exact Scenes
[Keyword]
アセンブルリストの編集