The selected file's video sequence is played back.
You can manipulate the preview by using the controls in the [Clip] dialog box, as defined below.
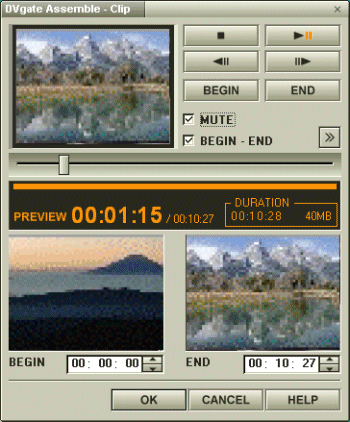

[BEGIN-END]: Determines whether the selected file would preview from beginning to end, or if the preview should only last from the BEGIN point to the END point that you specify. When this check box is selected, the preview plays from the beginning of the file to the end of the file. When it is not selected, the preview starts at a specified BEGIN point and ends at a specified END point.

[MUTE]: Specifies whether recorded sound data is to be played back in synchronization with video during playback.

[Play/Pause]: Starts or pauses playback.

[Stop]: Stops playback and places the starting playback position at the beginning of the AVI file.

[Step Backward]: Steps backward by one frame.

[Step Forward]: Advances by one frame.

Slider: Indicates the playback position of the file. You can drag this slider to move the playback position.

[BEGIN]: Specifies the BEGIN point.

[END]: Specifies the END point.
 Hint
Hint
You can move the playback position to the BEGIN point or the END point by clicking on the BEGIN point or END point of the image.