DVgate Still offers the continuous capture mode and the single frame capture mode.
In continuous capture mode, DVgate Still captures up to 30 frames of the video being displayed in the Monitor Window.
This mode is especially useful when trying to capture action because it is difficult to specify the exact frame you want accurately while viewing a playback of the source video. With continuous capture, you can be sure that the frame you want is captured.
Continuous capture mode
- Captures 30 frames of still images, 15 frames each in the forward and backward directions from the frame where you execute the capture during a playback of the source tape. At this time, all previously captured images are cleared.
- Captures only 1 frame of still image when you execute the capture during a pause.
Single capture mode
- Captures only 1 frame of still image when you execute a capture during playback of the source tape.
- Captures only 1 frame of still image whether you execute the capture during a playback or a pause.
 When you capture more than 30 frames
When you capture more than 30 frames
- In the continuous capture mode, all 30 previously captured images are replaced by images from the new capture.
- In the single capture mode, only the first frame of the previously captured set is replaced by the newly captured image. A subsequent capture will replace the second frame from the previously captured set. This process repeats with each new capture.
To switch between the continuous and single frame capture modes
- Choose [Capture] from the [Settings] menu in the Main Window.
The [Capture Settings] dialog box appears.
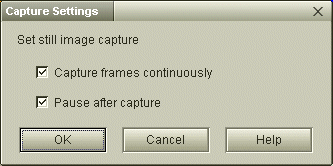
- Check [Capture frames continuously].
The continuous capture mode opens.
To enable Single capture mode uncheck [Capture frames continuously].
 Hint
Hint
If you check [Pause after capture], the DV device is placed in a paused state immediately after DVgate Still executes the capture during a playback.
[Keyword]
ƒLƒƒƒvƒ`ƒƒƒ‚[ƒh
1ƒRƒ}ƒLƒƒƒvƒ`ƒƒƒ‚[ƒh
˜A‘±ƒLƒƒƒvƒ`ƒƒƒ‚[ƒh