Recording manually refers to the process of sending video data from DVgate Motion to a DV device for recording according to the order they are arranged in a Record list, but without controlling the device remotely from within DVgate Motion.
DVgate Motion can only output video data in the DV format.
 Note
Note
In comparison to recording automatically ([EXPORT-Auto] mode), recording manually ([EXPORT-Manual] mode) has certain limitations. Some of those are listed below:
- No tape position synchronization is executed
- No Record command is issued
- No adjustments are made on the timing of sending data
Follow the steps below to output video data to the DV device from DVgate Motion:
- Configure the software not to control the DV device remotely.
This is done by choosing [EXPORT-Manual] from the Mode Selector List.
- Choose the file you want to run.
- Click [RECORD] or [RECORD ALL].
The [Output] dialog box appears.
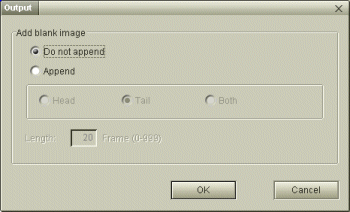
- Specify whether to add blank frames.
You can add blank frame(s) during recording if you check [Add blank image] in the [Output] dialog box.
Blank frame(s) can be placed in the following locations:
| [Head]: |
A blank image is placed before the start of the image to be output for recording. The recording mode (Normal or Wide TV mode) of the blank image is automatically set to the same mode as the first frame of the image to be output. |
| [Tail]: |
A blank image is placed at the end of the image output for recording. The recording mode (Normal or Wide TV mode) of the blank image is automatically set to the same mode as the last frame of the output image. |
| [Both]: |
Blank images are placed at the start and end of the image to be output for recording. The recording mode (Normal or Wide TV mode) of the blank image at the start is automatically set to the same mode as the first frame of the image to be output, and that at the end to the same mode as the last frame of the output image. |
You can specify the length of a blank image by entering the number of frames in the [Length] edit box.
 Note
Note
Even if you specify not to add blank frames, blank frames are added at the end of the segment to prevent image noise from being recorded. Likewise, if you specify to add blank frames, the actual number of blank frames added may be larger than the number of frames that were entered.
- Click [OK].
The [Output] dialog box closes and recording starts.
Video sequences are recorded on the DV device in the order in which they are arranged in the Record list.
[Keyword]
手動録画
ブランク画像の付加