This topic explains how you can create an Assemble list with files you want to splice together and how you can edit the list.
This topic explains how to add AVI and still image files to the Assemble list.
You can later splice the files together in the order that they are added.
You can add files in one of the following three ways:
Use the [ADD] button.
- Click [ADD].
The [Open] dialog box appears.
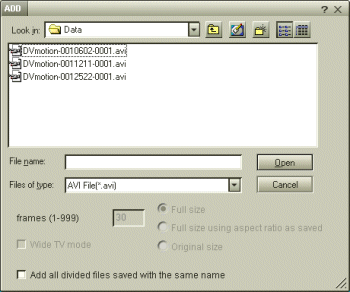
- When you choose AVI file as the file type.
If you choose [Add all divided files saved with the same name], DVgate Assemble will add all serially numbered files with the same name to the list. Serially numbered files are files that are created when DVgate Motion saves files that are split and applies consecutive numbers to them. The numbers of the split files have 4 digits and increase one unit at a time starting with 0001.
- When you choose still image as the file type.
The specified frame is displayed.
When you output files in the wide mode (aspect ratio of 16:9) check the [Wide TV mode] check box.
Also, you can set whether the aspect ratio will change, in relation to the original size of the still image, when the file is output.
[Full size]: Reduces or enlarges the image area to the full screen. The aspect ratio may change.
[Full size using aspect ratio as saved]: The aspect ratio is unchanged while the image is enlarged or reduced to the full screen.
[Original size] Does not enlarge or reduce the original size.
- Select a file and click [Open].
Specify from a menu.
Specify from a menu.
Specify the file to splice by dragging its icon from Explorer.
- Position the pointer over the desired icon shown in Explorer and click it.
The file's icon is selected.
- Position the pointer over the selected icon and press down the mouse button.
- While holding down the mouse button, drag the icon into the list box in the DVgate Assemble window and release the mouse button.
The file is added to the Assemble list.
 Hint
Hint
- Imported files are added to the end of the Assemble list.
- You can add video files of the AVI (DV CODEC) format, and still image files of the BMP, JPEG, and GIF formats only.
- When you add a still image file (BMP, JPEG, or GIF icon) by dragging it into the list box in the DVgate Assemble Window, the number of frames, converted size, and size conversion mode are shown as follows:
Number of still picture frames: 30
Converted size: 640 x 480 (Wide TV Mode turned off)
Size Conversion mode: Full screen
- You can play, with no distortion, any file that is selected in the Wide TV Mode and saved in the AVI format using DVgate Motion if you use a digital video camera that can recognize Wide TV mode images. You can play such a file on a TV set with no distortion if the TV set is capable of recognizing Wide TV mode images.
[Keyword]
アセンブルリストの作成