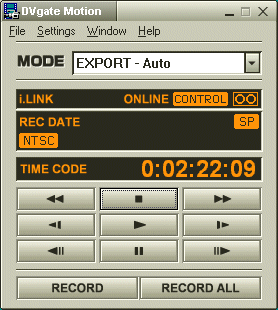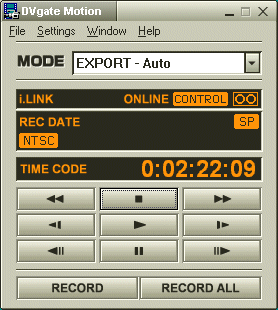
 Menu Bar
Menu Bar
- Shows a menu of DVgate Motion functions.
Menu Bar
 Mode Selector List
Mode Selector List
- If you click
 on the Mode Selector List, a menu listing all the different modes available in DVgate Motion appears.
on the Mode Selector List, a menu listing all the different modes available in DVgate Motion appears.
|
| IMPORT-Auto | The Main Window, the IN/OUT List Window, and the Monitor Window are displayed. Select this mode for batch capture processing (specify the IN and OUT points and capture is done automatically according to the IN/OUT list). |
| IMPORT-Manual | The Main Window and the Monitor Window are displayed. Select this mode for manual capture processing (activate capture for each video sequence by selecting the IN and OUT points while watching a playback of the source image). |
| EXPORT-Auto | The Main Window, the Record List Window, and the Monitor Window are displayed. Select this mode when recording video on a DV device. |
| EXPORT-Manual | The Main Window, the Record List Window, and the Monitor Window are displayed. This mode is designed for sending data to a device other than a DV device. Data is sent out without issuing a Record command to the device. In comparison to EXPORT-Auto, EXPORT-Manual has certain limitations. Some of those are listed below:
- no tape position synchronization is executed
- no Record command is issued
- no adjustments are made on the timing of sending data
|
 Connected Device Display
Connected Device Display
- [ONLINE] is displayed when a DV device is connected to the i.LINK connector and the device is turned on.
[OFFLINE] appears when there is no DV device connected to the i.LINK connector or when the connected DV device is not turned on.
 : Lit when a tape is set in the DV device.
: Lit when a tape is set in the DV device.
 : Lit when a DV device is connected to the computer through the i.LINK connector.
: Lit when a DV device is connected to the computer through the i.LINK connector.
 Frame Data Display
Frame Data Display
- Displays information on the recorded video in the source tape.
The following items of information are displayed:
- Recording time and date
Displays the date and time the video was recorded (the recording year of video recorded before 1993 is not displayed correctly).
- Record mode (SP/LP)
Displays whether the tape was recorded in the SP or LP mode.
- Video format (NTSC/PAL)
Displays the video format that DVgate recognizes (NTSC or PAL, depending on the country of purchase)
- Aspect ratio
Displays the ratio of the height of the image to its width.
- Audio channel
Displays the recorded sound type (Stereo1 + Stereo2 or Stereo1 + Mono).
- Number of quantization bits
Displays the number of sound quantization bits.
- Sampling rate
Displays the sound sampling rate. The higher the number, the better the sound quality.
 Time Code Display
Time Code Display
- Indicates the position of the tape that is set in the DV device in the "hour:minute:second:frame" format.
- DV Device Control
- These buttons are used to control the DV device.
Device Control Settings
 [Rewind/Review] Button
[Rewind/Review] Button
- Clicking this button when the DV device is in the stopped state rewinds the source tape.
Clicking this button during playback causes the DV device to rewind the source tape while playing.
 [Stop] Button
[Stop] Button
- Stops playback of the source tape.
 [Fast Forward/Cue] Button
[Fast Forward/Cue] Button
- Clicking this button when the DV device is in the stopped state fast-forwards the source tape.
Clicking this button during playback causes the DV device to fast-forward the source tape while playing.
 [Slow Play Backward] Button
[Slow Play Backward] Button
- Clicking this button during playback turns on the Slow Play Backward mode. You can toggle the play direction by clicking the Slow Play Forward button.
 [Play] Button
[Play] Button
- Starts playback of the source tape.
 [Slow Play Forward] Button
[Slow Play Forward] Button
- Clicking this button during playback turns on the Slow Play Forward mode. You can toggle the play direction by clicking the Slow Play Backward button.
 [Step Backward] Button
[Step Backward] Button
- Clicking this button during a pause plays the tape backwards by 1 frame.
Clicking this button during playback allows you to change the play direction.
 [Pause] Button
[Pause] Button
- Clicking this button causes the DV device to pause.
Clicking it again while it is on pause will play the tape.
You can advance the image in 1-frame units by moving the wheel of the mouse (a mouse equipped with a wheel) in the backward direction (toward you) during play, and retreat backward in 1-frame units by moving the mouse in the forward direction (away from you).
 [Step Forward] Button
[Step Forward] Button
- Clicking this button during a pause advances the tape by 1 frame.
 [RECORD ALL] button
[RECORD ALL] button
In [EXPORT-Auto] mode
This button is used to start recording.
Clicking this button causes DVgate Motion to send all the video files shown in the Record List to the DV device. A Record command is issued at the same time, which starts recording on the DV device.
In [EXPORT-Manual] mode
Clicking the [RECORD ALL] button in this mode causes DVgate Motion to send all the video files shown in the Record List to the connected device.
A Record command is not issued, so you have to start recording manually on the connected device.
 [RECORD] button
[RECORD] button
In [EXPORT-Auto] mode
This button is used to start recording of the selected files in the Record list. Clicking this button causes DVgate Motion to send the selected video files to the DV device. A Record command is issued at the same time, which starts recording on the DV device.
In [EXPORT-Manual] mode
Clicking the [RECORD] button in this mode causes DVgate Motion to send the selected video files to the connected device. A Record command is not issued, so you have to start recording manually on the connected device.
[Keyword]
ƒƒCƒ“ƒEƒBƒ“ƒhƒEi‰f‘œ‘—oŽžj